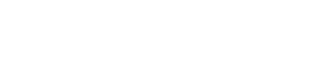Internet Download Manager (IDM) is one of the most popular download managers, known for its efficient downloading capabilities, user-friendly interface, and high-speed download acceleration. With its latest version, IDM 6.42.15, users are provided with even more refined performance and stability, making it ideal for handling various downloading tasks across different platforms. This guide will walk you through the installation, setup, and effective use of IDM 6.42.15, ensuring you can leverage all its features to enhance your downloading experience.
1. Introduction to IDM 6.42.15
IDM 6.42.15 provides a seamless experience for managing and accelerating downloads. IDM divides files into smaller segments and downloads them simultaneously, which increases the download speed by up to five times. The software also supports resuming downloads in case of network issues, allowing users to pick up where they left off.
This version introduces minor bug fixes, improved browser integration, and better compatibility with the latest Windows operating systems. Users can expect a smoother experience when downloading multimedia files, documents, software, and other data.
2. System Requirements
Before installing IDM 6.42.15, it is essential to ensure your system meets the minimum requirements for optimal performance.
Minimum System Requirements:
- Operating System: Windows 7, 8, 8.1, 10, or 11 (32-bit or 64-bit)
- RAM: 512 MB (1 GB recommended)
- Processor: Intel Pentium 4 or later
- Hard Disk Space: 30 MB of free space
- Internet Connection: Required for download and activation
If your system meets these requirements, you’re ready to proceed with the download and installation.
3. Downloading and Installing IDM 6.42.15

Step 1: Download IDM 6.42.15
- Visit the official IDM website (internetdownloadmanager.com).
- Navigate to the download section and locate IDM 6.42.15.
- Click on the download link to save the setup file (usually named something like
idman64215.exe).
Step 2: Install IDM
- Locate the downloaded file and double-click it to launch the setup wizard.
- Follow the on-screen instructions to proceed through the installation process. Accept the terms and conditions, select the installation directory, and complete the setup.
- Once the installation is complete, launch IDM.
4. Activating IDM
IDM requires activation for full access to its features. The trial version can be used for 30 days, but purchasing a license will allow you to continue using it without interruptions.
Activation Process:
- Open IDM and navigate to Help > Registration.
- In the registration window, enter your name, email, and the license key you received upon purchasing.
- Click OK to complete the activation process. A confirmation message will appear once IDM is successfully activated.
5. Setting Up IDM for Optimal Performance
To get the best download speed and experience, configuring IDM settings is essential. Here’s how you can set it up:
Adjusting Connection Settings:
- Open IDM and go to Downloads > Options > Connection.
- In the Connection Type/Speed dropdown menu, select the option closest to your internet connection speed (e.g., DSL, Cable).
- Set Max. Connections to 16 for optimal speed without overwhelming your internet connection. This will vary based on your network stability and download server capacity.
Customizing Download Folder:
- Go to Downloads > Options > Save to.
- Set a default download location by clicking Browse and selecting a preferred folder.
- Click OK to save changes.
Integrating with Browsers:
- In the Options menu, navigate to General.
- Under Capture downloads from the following browsers, ensure your preferred browsers (e.g., Chrome, Firefox) are selected.
- If the browser is not detected, click Add Browser and manually select the browser executable file.
6. Using IDM to Download Files
IDM simplifies the downloading process by automatically capturing download links and providing advanced controls.
Method 1: Downloading via Automatic Capture
- When you click a download link in your browser, IDM will display a dialog box asking if you want to download the file with IDM.
- Select Start Download to initiate the download immediately or Download Later to add it to the queue.
Method 2: Manual Download
- Open IDM and select Add URL.
- Paste the download link and click OK.
- Select Start Download to begin.
Method 3: Batch Download
- Go to Tasks > Add Batch Download from Clipboard.
- Paste multiple URLs (one per line) and click OK.
- Select the files you wish to download and confirm.
7. Advanced Features of IDM
IDM 6.42.15 includes several advanced features to enhance user control over the downloading experience.
read more info=iib_api_server.exe?
Scheduling Downloads
- Open IDM and go to Scheduler.
- Select Create New Queue and add files to the queue.
- Set the time and date for the downloads to begin automatically.
- Use the Shutdown option if you want IDM to turn off your computer once all downloads are complete.
Download Categories
IDM categorizes downloads by file type (e.g., documents, videos, music) to make it easier to organize downloaded content.
- Go to Downloads > Options > File Types.
- Here, you can customize file extensions by typing them into the text box under Automatically start downloading the following file types.
- Click OK to save changes.
Video and Audio Download
IDM 6.42.15 features a built-in Video Download Panel that appears when a video or audio file is detected on the page.
- Play the video in your browser.
- IDM’s Download this video button will appear on the video player.
- Click the button and choose the resolution and format before starting the download.
Speed Limiter
The Speed Limiter feature is ideal for controlling download speeds to prevent IDM from consuming too much bandwidth.
- Go to Downloads > Speed Limiter > Settings.
- Set the download speed limit as required and click OK.
8. Troubleshooting Common Issues

While IDM 6.42.15 is designed to be user-friendly, users may encounter some common issues. Here’s how to address them:
Issue 1: IDM Not Detecting Downloads
- Ensure your browser is supported and integrated with IDM. Go to Downloads > Options > General and check if your browser is listed and enabled.
- Restart your browser or reinstall the IDM extension if necessary.
Issue 2: Downloads Pausing Unexpectedly
- Check if your internet connection is stable. IDM may pause if there are fluctuations in network stability.
- Try lowering the Max. Connections setting to reduce load on the network.
Issue 3: Slow Download Speed
- Ensure that your Connection Type/Speed setting in Downloads > Options > Connection is set correctly.
- Disable the Speed Limiter feature if it’s turned on by going to Downloads > Speed Limiter and selecting Turn Off.
Issue 4: IDM Failing to Integrate with Browser
- For browsers like Chrome and Firefox, reinstall the IDM extension by visiting the respective browser’s extension store.
- Restart both the browser and IDM after reinstalling.
9. Conclusion
IDM 6.42.15 is a powerful tool for managing and accelerating downloads, with a range of features that cater to both novice and advanced users. By following this step-by-step guide, you can set up IDM to optimize your downloads, manage files effectively, and troubleshoot common issues when they arise. With the right settings and an understanding of IDM’s features, you can take full advantage of its capabilities, making it an invaluable addition to your internet toolkit.