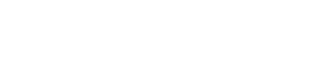Updating your Sonim Device Using ADB and Fastboot can be useful for situations where over-the-air (OTA) updates are unavailable or you need to install a specific firmware version. This guide will cover the process in detail, from prerequisites to the commands needed for successful installation.
Introduction
Sonim Device Using ADB and Fastboot are built with durability in mind, making them popular for use in tough environments. While Sonim phones usually receive regular updates, there are times when a manual update is required. Updating via ADB and Fastboot allows you to bypass regular OTA methods, giving you more control over firmware updates. This guide will cover how to sideload firmware and update your device with these tools.
Understanding ADB and Fastboot
Sonim Device Using ADB and Fastboot are powerful command-line tools used to communicate with Android devices. They are part of the Android Software Development Kit (SDK) and are particularly useful for developers and advanced users for installing updates, troubleshooting, and other tasks.
- ADB: Primarily used to send commands to a device that is booted into the Android operating system.
- Fastboot: Used to modify the Android file system from the device’s bootloader or recovery mode.
Reasons to Update via ADB and Fastboot
There are several scenarios where an update via Sonim Device Using ADB and Fastboot is necessary:
- OTA Update Failed: Sometimes, over-the-air updates may fail due to network issues or software glitches.
- Custom Firmware: Installing specific firmware versions for testing or troubleshooting.
- Device Unresponsive: If your Sonim device is unresponsive, Fastboot mode may help.
- Debugging Purposes: Sonim Device Using ADB and Fastboot allow for troubleshooting by giving access to system logs.
Prerequisites
Before you begin, make sure you have the following:
- Sonim device: Fully charged to at least 50% to avoid interruption during the update.
- USB Cable: Preferably the original cable that came with your device.
- Computer: Running Windows, macOS, or Linux.
- Android SDK Platform Tools: This includes ADB and Fastboot, which can be downloaded from the Android Developer website.
- Firmware File: The correct firmware file for your Sonim Device Using ADB and Fastboot. Ensure it’s the correct version for your model.
How to Prepare Your Sonim Device for ADB and Fastboot
Enable Developer Options and USB Debugging
- Enable Developer Options: Go to Settings > About Phone and tap on Build Number seven times until you see a message saying “You are now a developer.”
- Enable USB Debugging: Go to Settings > Developer Options and toggle on USB Debugging.
Install Necessary Drivers on Your Computer
- On Windows, you may need to install additional drivers for ADB and Fastboot to recognize your device. These can often be found on Sonim Device Using ADB and Fastboot support site or installed via the Android SDK.
Updating the Sonim Device Using ADB

Step 1: Verify ADB Connection
- Connect your Sonim Device Using ADB and Fastboot to your computer using a USB cable.
- Open Command Prompt (Windows) or Terminal (Mac/Linux).
- Type the following command to check the ADB connection:
bash
adb devices
- If successful, you’ll see your device’s serial number in the output.
Step 2: Reboot into Recovery Mode
- To enter Recovery Mode, use the command:
bash
adb reboot recovery
- Use the volume buttons on your device to navigate and the power button to select options.
Step 3: Sideload the Update
- Select the Apply update from ADB option in the recovery menu.
- On your computer, type:
bash
adb sideload <filename.zip>
Replace
<filename.zip>with the name of the firmware file. - The update will start installing. Once completed, reboot your device by selecting Reboot system now.
Updating the Sonim Device Using Fastboot
If your device cannot boot into the Android OS, you may need to use Fastboot mode instead.
Step 1: Verify Fastboot Connection
- Power off your Sonim Device Using ADB and Fastboot.
- Boot into Fastboot mode by holding the Volume Down + Power buttons simultaneously.
- Once in Fastboot mode, connect your device to the computer.
- In Command Prompt or Terminal, type:
bash
fastboot devices
- Your device’s serial number should appear, indicating a successful connection.
Step 2: Flash the Firmware File
- Once in Fastboot mode, use the following command to flash the firmware:
bash
fastboot flash <partition> <filename.img>
Replace
<partition>with the partition you’re flashing (e.g.,boot,system,recovery) and<filename.img>with the name of the file. - For example, to flash the system image:
bash
fastboot flash system system.img
Repeat for each partition you need to update.
Step 3: Reboot the Device
Once flashing is complete, reboot your device with:
fastboot reboot
Troubleshooting Common Issues
Here are a few common issues and their solutions:
Device Not Recognized
- Ensure USB Debugging is enabled.
- Try reinstalling the drivers or use a different USB port.
Update Fails to Install
- Verify the firmware file is compatible with your device.
- Try re-downloading the firmware to ensure it isn’t corrupted.
Stuck in Fastboot/Recovery Mode
- To exit, try holding down the Power button until the device reboots.
Fastboot Commands Not Working
- Ensure you have the latest version of the Android SDK Platform Tools.
Tips for Using ADB and Fastboot Safely
Updating a device manually via ADB and Fastboot gives you a great deal of control but also carries certain risks. Here are some tips to help you use these tools safely:
- Backup Your Data: Always make a full backup of your Sonim Device Using ADB and Fastboot updates. Updating firmware can sometimes cause data loss, so having a backup ensures your data is protected.
- Double-Check Firmware Compatibility: Using incompatible firmware can “brick” your device (render it unusable). Always verify the firmware file is designed for your exact model. Check on Sonim Device Using ADB and Fastboot website or with official sources if you’re unsure.
- Understand Commands Before Running Them: When using ADB and Fastboot, each command can have significant effects on your device. Research and understand what each command does before executing it to avoid any unintended results.
- Keep the Device Charged: Ensure your device is at least 50% charged before performing any update. Running out of battery during a firmware flash can cause the device to fail mid-process, leading to serious issues.
Advanced Fastboot Options
Sonim Device Using ADB and Fastboot has several additional commands that can be helpful for advanced users who need more control over their device’s firmware and partitions. Here are some advanced options you might use:
fastboot erase: This command allows you to erase specific partitions on your device. For instance:bashfastboot erase system
Be cautious with this command, as it will delete data from your device.
fastboot format: This command formats a partition, which can be useful if you need to clear a partition before flashing a new image. For example:bashfastboot format userdata
This command will wipe all user data, so ensure you have backups before using it.
fastboot reboot-bootloader: This command reboots your device directly into the bootloader, allowing you to continue performing fastboot commands without booting back into the Android OS.fastboot getvar all: This command shows a list of all device-specific variables and information. It’s useful for troubleshooting and confirming that your device is properly connected.
Using these advanced commands can provide more granular control over your Sonim Device Using ADB and Fastboot, but proceed with caution, as modifying partitions can have unintended consequences if done incorrectly.
Frequently Asked Questions (FAQs)
1. Can I update my Sonim Device Using ADB and Fastboot on macOS or Linux?
Yes! ADB and Fastboot are cross-platform tools that work on Windows, macOS, and Linux. The process is generally the same across these operating systems, though the setup process for ADB and Fastboot might slightly differ on each OS.
2. What do I do if my Sonim device is “bricked” after a failed update?
If your device is unresponsive or stuck in a boot loop, try rebooting into Fastboot mode and reflashing the firmware. Alternatively, try reaching out to Sonim Device Using ADB and Fastboot customer support for help, as they may be able to guide you through recovery steps.
3. Is updating via ADB and Fastboot safe?
Yes, but it requires caution and knowledge. If you follow the instructions carefully and use the correct firmware files, updating via ADB and Fastboot is generally safe. However, mistakes (like using the wrong firmware) can lead to serious problems with your device.
4. Do I need root access to update via ADB and Fastboot?
No, you don’t need root access to perform updates via ADB and Fastboot. These tools operate independently of root permissions, as they access the device at the system level.
5. How long does the update process take?
The time required varies depending on the firmware file size and your computer’s speed. Typically, the ADB sideload process can take several minutes, while flashing via Fastboot can take a bit longer, especially if you’re updating multiple partitions.
When to Seek Help
While the ADB and Fastboot method is powerful, it’s not always the solution for every situation. Here are times when it might be best to consult a professional or reach out to Sonim Device Using ADB and Fastboot support team:
- If you experience repeated failures: If the ADB or Fastboot methods keep failing, it may indicate a deeper issue with your device or firmware file.
- If your device is critically “bricked”: If your Sonim Device Using ADB and Fastboot doesn’t respond to button combinations, won’t enter Fastboot mode, or is otherwise entirely unresponsive, professional assistance may be necessary.
- If you’re unfamiliar with the command-line interface: Using ADB and Fastboot involves technical commands that require understanding. If you’re new to this, consider seeking assistance from someone more experienced.
Summary
Updating your Sonim Device Using ADB and Fastboot is a valuable option when OTA updates aren’t available or when you need a specific firmware version. By following the steps outlined in this guide, you’ll be equipped to use ADB and Fastboot confidently for manual firmware installation, troubleshooting, and more. This method gives you control over your device’s updates, though it requires careful attention to detail and the correct setup.
Here’s a quick recap of the process:
- Enable Developer Options and USB Debugging: Prepares your device for ADB and Fastboot commands.
- Verify ADB and Fastboot Connections: Ensures your computer can communicate with the device.
- Sideload Firmware with ADB or Flash Firmware with Fastboot: These methods provide flexibility depending on your device’s current state.
- Troubleshoot if Needed: Common issues, such as device recognition problems or command errors, can be resolved with simple steps.
By mastering these steps, you’ll have the knowledge to manage firmware installations on your Sonim Device Using ADB and Fastboot manually. However, remember that these methods should be used with care, as incorrect commands or firmware versions can potentially harm your device.
Using ADB and Fastboot can be empowering, helping you unlock new possibilities for device management and customization. By ensuring you understand the tools, commands, and precautions, you’ll gain both confidence and expertise in maintaining your Sonim Device Using ADB and Fastboot manually.
Conclusion
Updating a Sonim Device Using ADB and Fastboot is a straightforward yet technical process that allows for manual firmware installation. This method is particularly useful in situations where regular updates aren’t available, or you need precise control over the firmware version. By following this guide, you’ll be able to update, troubleshoot, and maintain your Sonim Device Using ADB and Fastboot more effectively.
Using ADB and Fastboot can be powerful tools in managing Android devices manually. However, always ensure you understand each command and only use firmware intended for your specific Sonim Device Using ADB and Fastboot model to avoid potential issues.